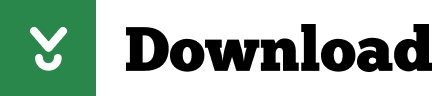
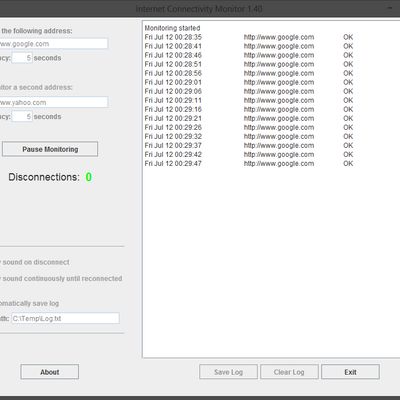
This means that the computer has been up and running since December 19, 2018, at 10:46 AM. Once you complete these steps, you'll notice an output that can look intimidating, but it's not difficult to decode so you can understand your device uptime.įor example, the LastBootUpTime 20181219104602.500000-300 can be broken down using the info below. Wmic path Win32_OperatingSystem get LastBootUpTime Type the following command to query the device's last boot time and press Enter:

Search for Control Panel and click the top result to open the experience.Ĭlick the Change adapter settings option in the left pane.ĭouble-click the network adapter connected to the internet.Īfter completing the steps, you can deduce your computer uptime using the "Duration" information, which indicates the uptime from the network connection that resets every time the device starts.How to check PC uptime using Control PanelĪnother easy way to determine your system uptime is to check your network adapter status with these steps: Once you complete these steps, you'll see your device uptime on the right side, at the bottom of the page. Click the More details button (if you're using the compact view).Quick Tip: You can also open Task Manager using the Ctrl + Shift + Esc keyboard shortcut, or by right-clicking the taskbar and selecting Task Manager from the menu.
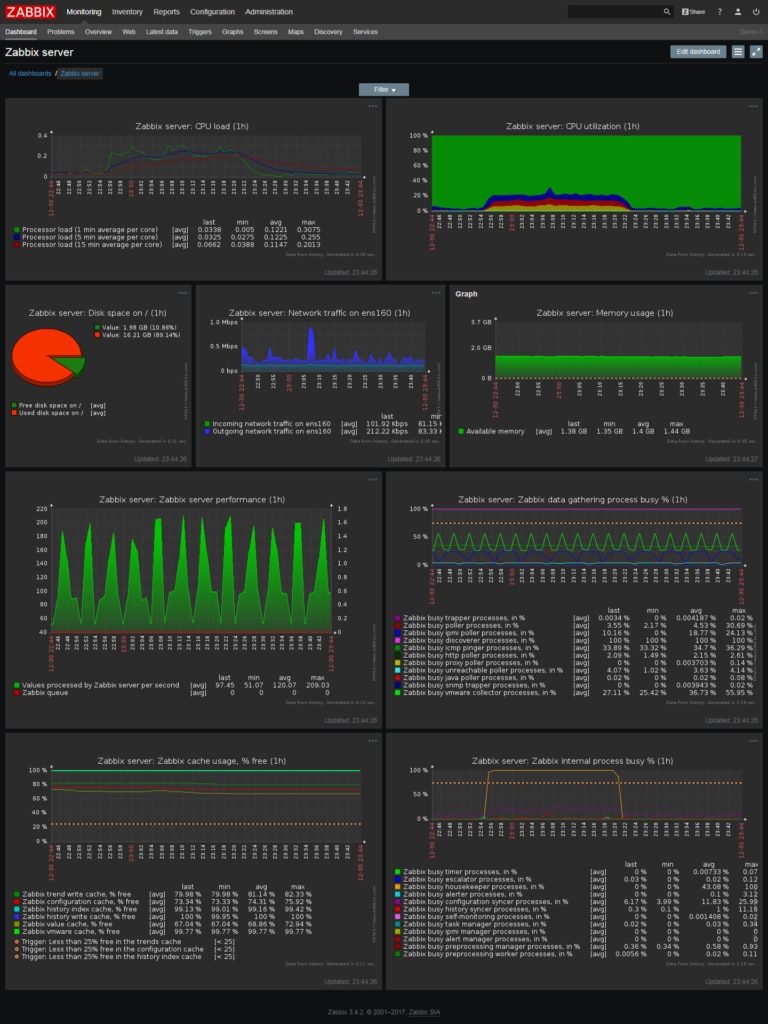
Search for Task Manager and click the top result to open the experience. Perhaps the easiest way to check your device uptime is using Task Manager with these steps: How to check PC uptime using Task Manager How to check PC uptime using PowerShell.
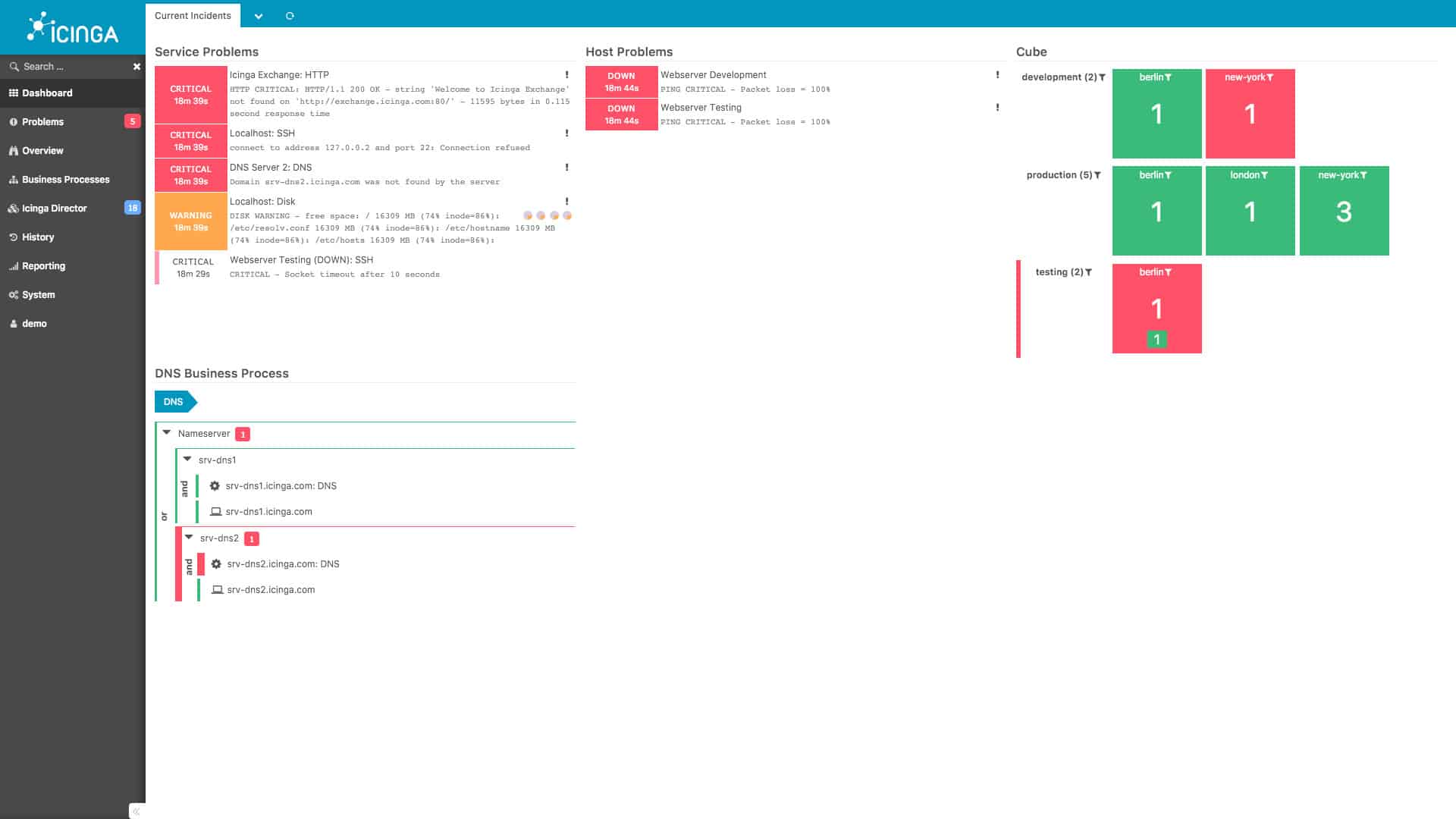
How to check PC uptime using Command Prompt.How to check PC uptime using Control Panel.How to check PC uptime using Task Manager.In this Windows 10 guide, we walk you through four simple ways to check your device uptime without involving scripts or restarting. Whatever the reason, Windows 10 doesn't make it obvious to see your system uptime, but it's not impossible to find either, as you can deduce this information using Task Manager, Control Panel, Command Prompt, and PowerShell. For example, when troubleshooting problems, you may want to know if a reboot was recently applied, or if your computer is acting up while working on an important project, and you suspect a restart is required. On Windows 10, understanding how long a device has been up and running can be useful information in a number of scenarios.
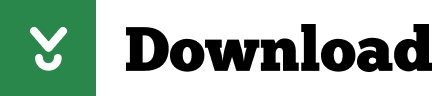

 0 kommentar(er)
0 kommentar(er)
